You’ve made the jump to Canon’s new mirrorless beauty, the EOS R5. Now, where should you begin?
First and foremost, setting up any camera will always be specific to your personal needs and preferences. It can take some time to get familiar with a new camera and to figure out it’s most effective set up for your type of shooting.
Below are some settings and features in the menus that I think are worthy of checking out when you first get your R5. Please note that this article only references the photography settings on the R5 and does not cover video settings.
Let’s get started in the main camera menu, accessed by hitting the Menu button on the top left of your camera.
Shooting menu 1
Image quality
Set up the type of file that you want to shoot in. I always set this to RAW right away.
Cropping/aspect ratio
You will usually want to leave this as is at FULL but it’s good to be aware that you can also shoot in 1:1, 4:3 and 16:9 and 1.6 (crop) aspect ratios. This can come in handy if you’re shooting for clients who are asking for specific aspect ratios for their websites, social media etc.
Shooting menu 2
ISO speed settings
The R5 does a great job at shooting at high ISOs. That being said, I still prefer to set a limit on how high my Auto ISO will go in everyday shooting scenarios.
While the R5 can technically shoot at ISO 51,200, I prefer to set the limit at ISO 6400. If I max out, I can decide to override it if I choose to do so.
Again, this is personal preference, some people may set their limit to 3200 or 12,800. The bottom line is that it’s good to be aware of how high your Auto ISO will go.

Shooting menu 5
Here you will find options for multiple exposures, HDR and focus bracketing. These are features that you will have disabled most of the time, but it’s good to know where to find them.
Focus bracketing
Focus bracketing is a neat feature on the R5 that you may not have had on your other cameras. It allows you to take a series of images with the lens’ focusing distance increasing between each image. This allows you to blend them all in post-processing to have your whole scene in focus.
Shooting menu 6
Interval timer
If you’ve never had a camera with an intervalometer before, you may have some fun playing with this feature. Basically, an intervalometer allows you to take images at preset intervals without a remote. I use this feature all the time for adding the human element (myself!) into my landscape images. For example, you can set the camera to go off every 10 seconds for 30 exposures while you wander in the scene.
Release shutter without card
I alway set this feature to off. This way, your camera will not take a photo without a memory card inserted.
Shooting menu 7
Touch shutter
Having the touch shutter feature turned on means that you can take images by touching the LCD screen on the back of your camera. I personally like to have this turned off as I find it just gets in the way and causes a lot of unnecessary photos to be taken. I prefer to touch the LCD screen to grab a focus point and then use the regular shutter button if shooting via the LCD.
Image review
I disable this feature so that I don’t have an image on my screen for two seconds after pressing the shutter button. Again, this is a personal preference so decide what’s best for you.
Autofocus menu 1
Subject to detect
Here you can set the camera to detect people, animals or have no priority. Unless I’m specifically shooting wildlife or animals, I keep this setting set to People.
Touch & drag AF settings
This is one of the features of the R5 that I’ve come to love. If enabled, it allows you to move your thumb over the LCD screen to move the focus points while looking through the EVF. This is a feature that I’ve come to use quite frequently.
It has a few different options for set up, but I personally find setting the active touch area to Right to be the easiest to use. I definitely recommend giving it a try.


Playback menu 5
Highlight alert
Enabling this feature will cause any overexposed or blown out highlights to light up and flash when looking at the image review. I generally have this disabled, although I do use it from time to time when I need to ensure that I haven’t blown out any highlights as it provides you with an immediate visualization after taking an image.
Network 1 and 2
If you’re not using the Wi-Fi/Bluetooth features on the camera, make sure this setting is set to “Airplane mode” which will help your battery last longer.

Set-up menu 1
Format card
This is the option you use to wipe your memory card clean after you’ve uploaded and backed up your images.
Set-up menu 6
Battery info
You can get a more accurate reading of your battery charge here, given in percentages.

Copyright
Enter your info here to ensure that each image you take has your name embedded in the IPTC info.

Custom Functions menu 1
Exposure level increments
Here you can choose between being able to adjust the exposure by 1/3 or 1/2 increments. I choose 1/3 to provide more control.
ISO speed settings increments
Same as above, you can choose to be able to change your ISO by 1/3 stop or 1-stop. Again, I choose 1/3.

Custom Functions menu 3
Customize buttons
This is a big one! This is where you’ll be able to customize the buttons on your camera to suit your shooting style. For example, if you want to use back button focusing, you can change your shutter button from Metering and AF start to Metering. Then, you can change your AF-ON button to Metering and AF Start.
It’s handy to note that the Set button is programed to quickly put your autofocus point back into the middle of your camera when shooting.
Again, the range of customizable options in this menu is diverse and it’s worth taking the time to find a system that works for you and your style of shooting.


Customize dials
Here you can set the main dials on your camera to perform specified common functions like shutter speed, aperture and ISO.
My Menu 1 and 2
Here, you can set up a menu full of the features that you use frequently so that they’re easy to access instead of scrolling through all of the other menus. I personally have features like Format Card (at the bottom so I don’t accidentally hit it), Interval Timer, Focus Bracketing, HDR Mode and Multiple Exposures in my menu.
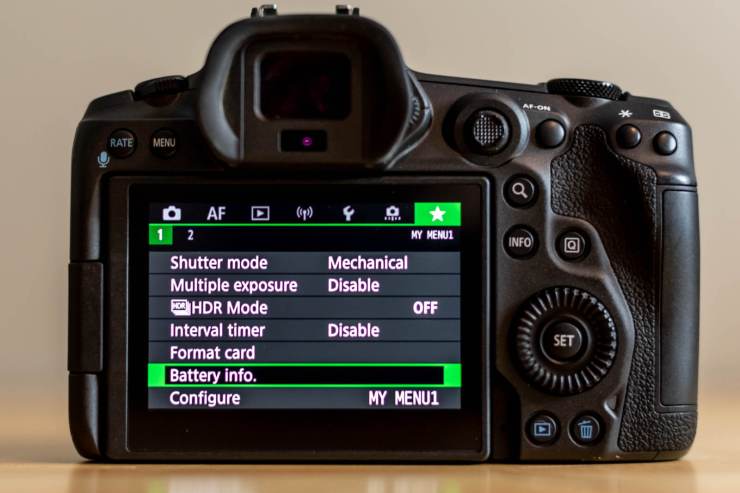
Next, we’ll take a quick look at the buttons and dials on your camera:
Info
Hitting the Info button either in image playback, while looking through the EVF, or while looking through the LCD screen will toggle through various screens of information. For example, when shooting real estate I like to use the electronic level when setting up my shot. You can also toggle so that the LCD screen is turned off and only shows camera info.
Magnifying glass
Not only can you use the magnifying glass when inspecting an image in image playback, you can also use it while shooting through the EVF or when using the LCD screen to zoom in and ensure your focal point is dead on.
Q button
This is a go-to button that allows you to quickly access 10 common camera settings such as drive modes (single shot, high speed continuous, timer etc.), autofocus methods (single point, face tracking, nine point etc.) and metering modes (evaluative, spot, partial, center-weighted).
Joystick
The joystick is most frequently used to move focus points but can also be used to maneuver through menu settings.
Overall, it will just take some time to get familiar with your R5. There are so many customizable buttons, dials and features to explore. Even for something simple like focusing, I currently have three different ways to set my focus point: using the touchscreen on the LCD panel, using the round joystick, or using the touch and drag AF feature when looking through the EVF.
Settings that work for me might not be optimal for you but I encourage you to go through each of the menus and explore your options. Then, get out there and put some time in behind the lens!
Tell your story with the second annual Visual Storytelling Conference!
Experience four days of interactive, online training sessions featuring a range of educational content with experienced photographers and content creators. This free event kicks off with a series of technical boot camps to build essential skills, followed by live, online sessions on photography, video, business and social media. Join live from March 10-13, 2022!
