The following is an excerpt from Xpozer’s “Photo Editing for the Perfect Wall Print” eBook. Check out their Picture-Perfect Print Pack and get your copy today!
When it comes to making prints to hang in your home or office (home office?) naturally, you want your photo to accurately depict the place where you took it, with beautiful green grass and the right skin tones. However, you may find that the colors of your photo don’t look quite as they should. One reason for this could be that you didn’t use the correct white balance settings when taking the photo. Don’t panic! You can still easily correct the colors.
Color of light
You need light to take a photo. While your eyes automatically adjust and perceive the color of light as neutral, your camera sensor is unable to do so. Every light source has its own color temperature which is often displayed as a temperature in Kelvin (K). The higher the color temperature, the bluer the light. The lower the color temperature, the more yellow or red the light.
Daylight — lightbulb
For example, daylight (5600K) has a higher color temperature than a light bulb (2800K). Using white balance you can neutralize the colors in your photo and bring them back into balance so that the photo is no longer too yellow (warm) or too blue (cold). The white balance determines how accurately the colors in your photo depict the true colors.
Most cameras allow you to choose different white balance settings so that colors won’t be too cold or too warm. You can choose from the following white balance settings: Auto, cloudy, daylight, shade, flash, tungsten/incandescent and fluorescent. These settings tell your camera whether or not color correction is needed.
A good way to master white balance is to photograph a subject using different white balance settings. If you take photographs in RAW, you can select and adjust the white balance during editing. This is very useful because when you’re taking photos you don’t need to worry about the white balance — you can adjust it during editing.
White balance
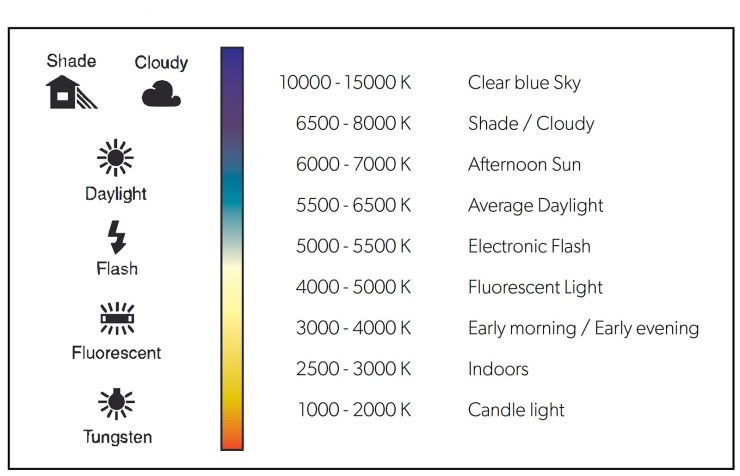
Correcting white balance in two ways
Temperature sliders & preset white balance
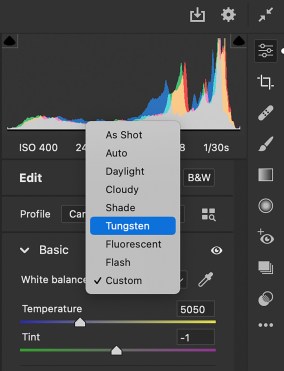
In Camera Raw you can slide the temperature and tint up or down and see the difference immediately. Temperature controls the yellow and blue. Tint controls the green cast in a photo made under fluorescent light. You can also select a preset like Daylight, Cloudy, etc.
Gray value
If you want to work more accurately, you can also indicate on your photo what you want to be gray (the gray color probably isn’t perfectly gray to begin with). Based on this, Photoshop can identify temperature/tint deviations and implement the correction across the entire color gamut.
Given that it can often be difficult to indicate something on the photo, there are special gray cards that you can place in your photo. With the card, you know what color gray should be and after selecting it you can correct the entire photo with one click. The best method is to produce your first photo using the gray card and the rest without. You can use the correction of your first photo for your second photo. In this way, you can avoid having a gray card visible in your photo. X-Rite’s ColorChecker Passport Photo 2 is a great reference for this purpose.
TIP: You can also use the white balance to add more warmth to your photo. It will look sunnier, for example, but the choice is entirely personal.

Tell your story with the second annual Visual Storytelling Conference!
Experience four days of interactive, online training sessions featuring a range of educational content with experienced photographers and content creators. This free event kicks off with a series of technical boot camps to build essential skills, followed by live, online sessions on photography, video, business and social media. Join live from March 10-13, 2022!
