We don’t often get clouds caressing the red rocks in Sedona, AZ. That made it a fun project for me to illustrate this different story with a time-lapse video. When I went to process my time-lapse capture, I found the software I once used was no longer working. Here’s to learning new things!
Time-lapse video image capture
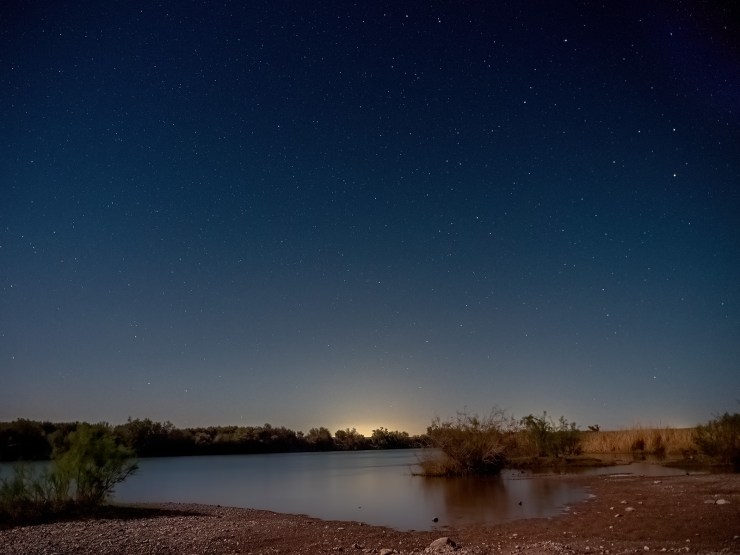
First up is the creation of the image string for your time-lapse. Timing between time-lapse shots is important. The number of images you make and how many images per second which you process playback will determine the length of your finished time-lapse video.
Subject movement will be part of the determining factor for timing between shots. If clouds are scudding through the scene you may want to have a faster or slower rate of capture.
A note for best quality. Do not use automatic exposure settings such as Aperture or Shutter Priority as you will end up with a flickering of light between frames. Manual settings rule here!
An example
Over 1800 images were taken at one-second intervals in creation of this time-lapse video. I tried 12, 24, 30 and 60 frames per second (fps) playback. I choose the 60 fps version to get enough movement in the scene and to make the video be a reasonable length of one minute. A longer capture time of 3, 5 or 10 seconds would compress time even more. You’ll need to practice and play to find the settings that work for you.
Most cameras these days have in-camera time-lapse settings. If not, You can order an intervalometer for your camera.
Processing time-lapse
Some cameras with time-lapse settings such as many of the Panasonic cameras including the Lumix G9 for capture also can process finished files. Choose your settings and the camera will render a completed video. While this can be convenient, I shoot in RAW and process my single files in a batch using Adobe Camera Raw for the best color and tones.
Text, still frames and movement were added in post production using a Mac screen capture program called ScreenFlow from Telestream.
I downloaded a freeware program called Time-lapse Assembler and used it successfully for quite a while. Upon upgrade to a new Mac operating system, I found it no longer worked. You can find freeware programs that can take care of your time-lapse needs. Google is your friend.
For some more in-depth thoughts and processing with Lightroom Classic check out this article from Bryan Esler.
For me, research led me to find the capability built into my iMac in the form of QuickTime Player to complete the video on my computer.
Yours in Creative Photography, Bob
Tell your story with the second annual Visual Storytelling Conference!
Experience four days of interactive, online training sessions featuring a range of educational content with experienced photographers and content creators. This free event kicks off with a series of technical boot camps to build essential skills, followed by live, online sessions on photography, video, business and social media. Join live from March 10-13, 2022!
