Not long ago, I wrote about running out of SSD storage and how I added more for under $125. After all, you can never have too much storage, right? Especially fast storage. It worked great at first, then began to go south.
This article continues my quest to add blazing fast SSD storage, including some of the bumps along the way.
Running out of SSD storage
I have a 500MB SSD in my iMac. I was using this to process photos, then shuttle them over to an external SATA drive — a spinning drive that I use as long-term storage. But lately, I had been backlogged. My projects were piling up, and I was running out of space to process my photos quickly.
However, my friend Dave told me about a great solution. And to my surprise, it was considerably cheaper than replacing the SSD in my iMac or getting an external “hard drive toaster” or Synology or other solutions everyone else kept suggesting.
Small, but mighty
My friend Dave suggested that I purchase a NVMe Internal SSD. He also suggested a M.2 NVME SSD Enclosure Adapter. This would act like a small portable USB. But faster. Way faster. This would connect via Thunderbolt 3 or USB 3.1 Gen 2 port, which most modern computers have.
One small problem
This worked great. I was happy. But after several days, the drive stopped mounting. In other words, the computer could not properly recognize the drive.
This was intermittent at first. I would pull out the cable. It would then mount. But when I logged out and logged back in, it would often disappear from the hard drive again.
Troubleshooting the issue
I attempted to figure out the source of the problem. I switched cables, using the USB 3.1 port instead of Thunderbolt 3. This worked. Until it didn’t.
I reseated everything. I then began more drastic measures. I ran First Aid from Disk Utility. This worked. Until it didn’t. I erased the drive. This worked. Until it didn’t. Time and time again, it seemed like I had fixed the issue, only to have it not mount after one or two more tries.
Hot, hot, hot
Another aspect I disliked was that within minutes, the enclosure was hot to the touch. I had mounted it to the back of my computer to get as much air as possible. However, it still always ran really hot.
Return to sender
I gave up. I returned everything since it was still well within the 30-day period. After all, I had only been using it less than a week.
Replacements to the rescue!
I decided I would try to get different NVMe equipment. After poking around on various tech sites, I was drawn to a Sabrent USB 3.2 Tool-Free Enclosure. I liked that it was a little larger, made of solid aluminum and designed to dissipate heat efficiently. It looked strong.
I also decided to get the same brand, although that wasn’t necessary. I also purchased a Sabrent Rocket Q 1TB NVMe Internal SSD. It was also highly rated on various tech sites, performing well on benchmarks and apparently reliable. Surprisingly, these came in the mail the next day, the same day that I went to The UPS Store to return the other items.
Four quick steps to placing the SSD in the enclosure
In my last article about adding SSD, I mentioned how easy installation was. In fact, it took me longer to take photos of everything and upload them than it did for me to connect everything. And so it was again.

Step 1: I opened the enclosure by turning the round recessed handle. This case was quite solid. The peg at the bottom is a notched, rubber SSD retention peg that was located inside. This holds the internal SSD in place.

Step 2: I opened the Sabrent SSD, which came in a rather nice case, carefully holding it by its sides.

Step 3: I slid the SSD inside. It only fits one way, so it’s easy to figure out where it goes. I placed the rubber retention peg in. A magnetized bottom holds it in place.
Step 4: After closing the enclosure, I simply connected the cables to the computer. You don’t need a photo for that, do you?
Making sure your computer recognizes the drive
This should be the same as installing any other drive. I’ll briefly describe the process on my iMac.
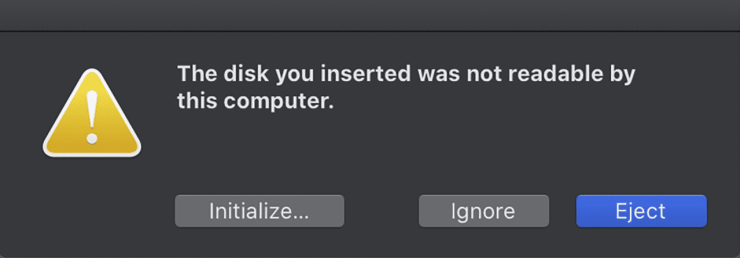
After initializing
I received this dialogue box as shown above, prompting me to, well, do something. I initialized it.
However, like last time, the drive didn’t mount. I couldn’t see it on my desktop or use it, in other words.
I went into Disk Utility. On a Mac, you can do a quick search or go to Applications > Utilities > Disk Utilities.
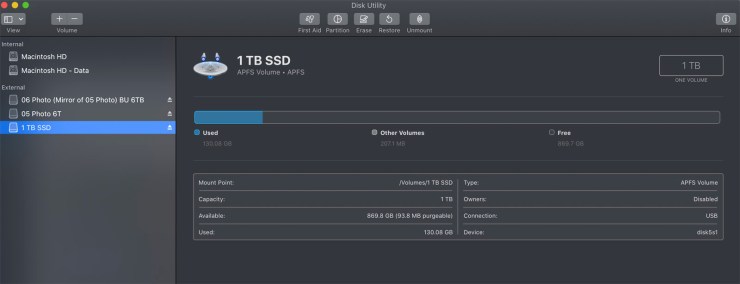
Erase disk
From Disk Utilities, do what you would normally do when installing any new disk. Here, I pressed the “erase” function and then formatted the drive. Because of the fast speed of the connection, I’ve basically increased my hard drive space by 1TB. A friend of mine runs all his software from one of them because it’s a similar speed to his internal SSD. Nice.
Also notice the icon I gave it. Yes, instead of a rectangle, my icon is the U.S.S. Enterprise. Fly that geek flag high and proud, I say!
Remember, leave the unit in a place where it will not get covered and gets lots of air flow.
Tell your story with the second annual Visual Storytelling Conference!
Experience four days of interactive, online training sessions featuring a range of educational content with experienced photographers and content creators. This free event kicks off with a series of technical boot camps to build essential skills, followed by live, online sessions on photography, video, business and social media. Join live from March 10-13, 2022!
